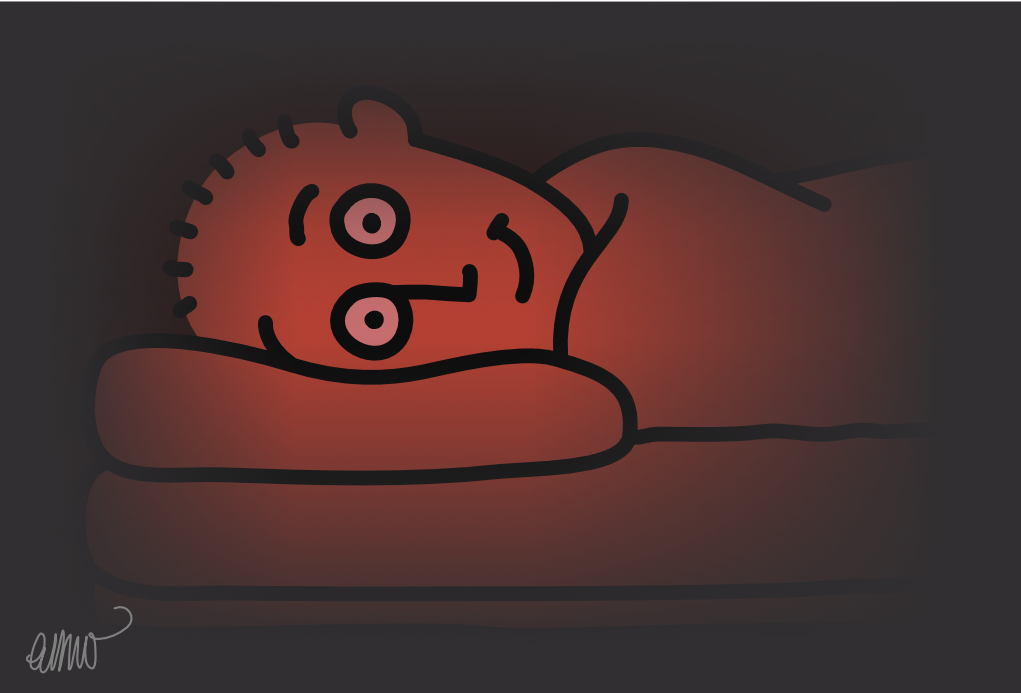
3 Hidden iPhone Settings to Help Protect Your Eyes at Night
Share
If you’re someone who never uses their phone in the dark, that’s great! This wasn’t written for you, but perhaps it can help someone you know.

On the other hand, if you are in the habit of looking at your phone in the dark, you might like to know there are settings built into your iPhone that may help to protect your precious peepers.
Nothing in this article constitutes medical advice, so please consult your primary healthcare professional before making any lifestyle changes that can affect your eyes.
There’s a lot of advice floating around at the moment saying in essence that using your phone in bed, in the dark, is a super-dumb, shockingly bad idea. Apparently it’s only done by people who don’t care about their eyes, or about dying early from poor sleep patterns and a hopelessly destroyed circadian rhythm.
Well, doesn’t that just throw a prickly wet blanket on your preferred night time routine!
I have my hand up here as someone who cares about their eyes, and who would rather not shave any time off their mortal sojourn. It’s likely you’re the same. I also enjoy reading a chapter or two of a book before I sleep, in bed, on my phone, in the dark. So what does that make me? Fairly typical of many cell phone users, I’d say!
And the Survey Says…
As I read up about this topic, I noticed some different schools of thought regarding whether or not blue light should be a topic of concern.
Research done in 2018 at the University of Toledo found that the blue light emitted from televisions, cell phone and tablet screens can cause the death of photoreceptor cells in the eye in some individuals. These cells do not regenerate. When enough of them are destroyed, permanent vision loss results.
On the flip side, Rahul Khurana, MD of the American Academy of Ophthamology says these claims are alarmist, with no current scientific evidence showing that blue light can permanently harm our eyes.
Dr Khurana points to eye strain as the main culprit of pain associated with over exposure to the blue light from our screens. Fortunately, he says, this is both recoverable and easily preventable.
Call me a sucker, but I’m currently wearing the clear looking Exyra brand of blue light blocking glasses, complete with my current prescription, and they seem to have made a significant difference to the way my eyes feel. I know people who wear glasses with yellow-tinted lenses that they report have a similar effect.
All the experts I came across agreed that the brain uses the presence of blue light as a cue for wakefulness, and its absence as a cue for preparing the body for sleep.
Reducing your exposure to blue light before bed may not cue insomnia, but it may help you to develop better sleeping patterns.
3 iPhone Settings For Night Readers
You may be wondering if blue light blocking glasses are all you need while reading your phone in bed to obtain these benefits
To be honest, I don’t know the answer to that question— if you find out, let me know!
What I do know from experience is that changing the following settings on my phone reduced the amount of eye strain I felt when reading in the dark without them.
Trust me: these settings will also be appreciated by anyone you happen to share a sleeping space with!
Setting 1 — Turn on Night Shift
Go to Settings > Display & Brightness > Night Shift. Set a schedule so you don’t have to remember to turn it on every day. You can choose the depth of warmth by adjusting the slider. Mine is near the far right end of More Warm.

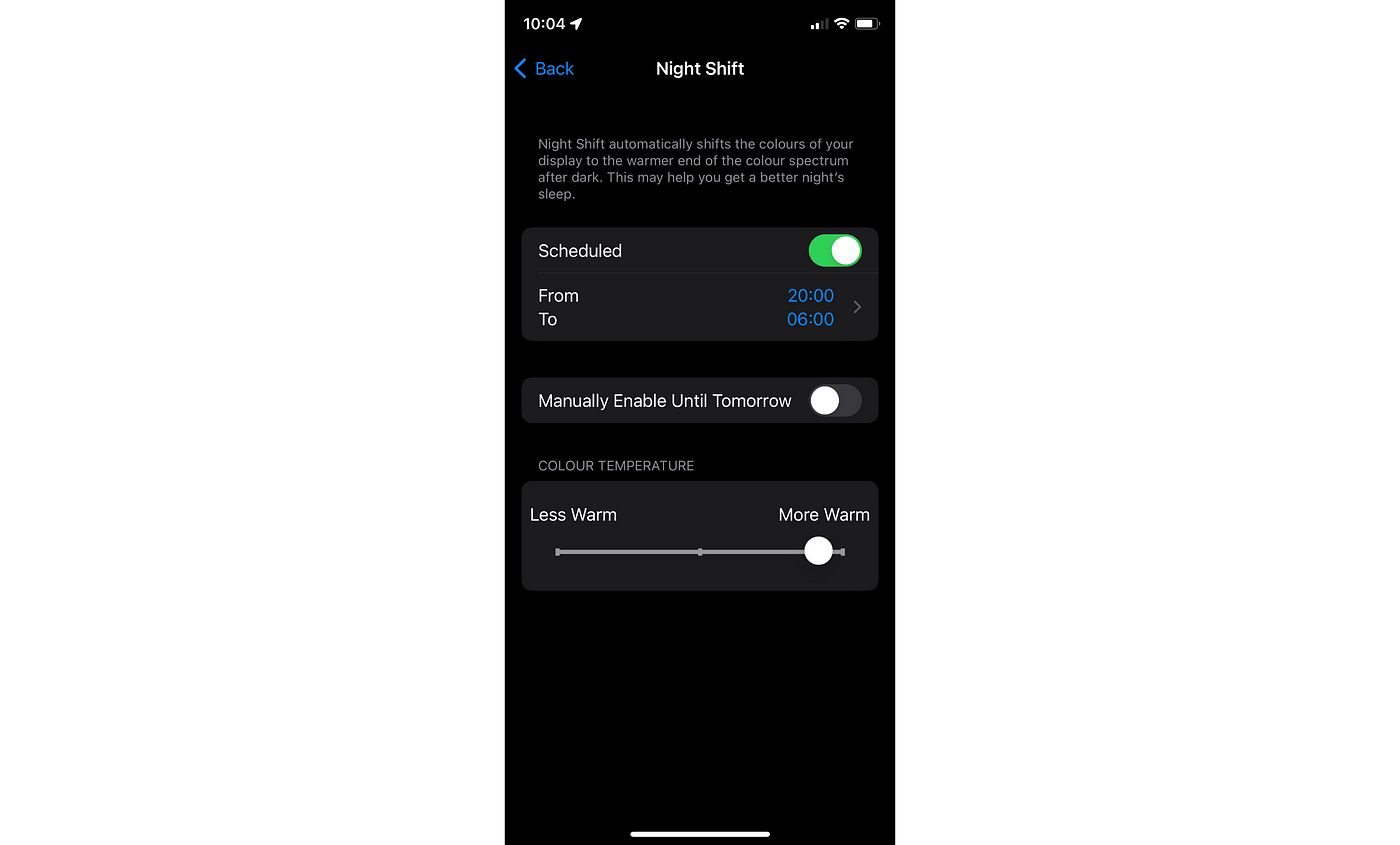
Setting 2 — Turn on Colour Filters
Go to Settings > Accessibility > Display & Text Size > Colour Filters. Turn the Colour Filters toggle on, then select Colour Tint. I take the Intensity slider most of the way to the right, stopping just before the first green pencil turns black, so items in red aren’t completely invisible.

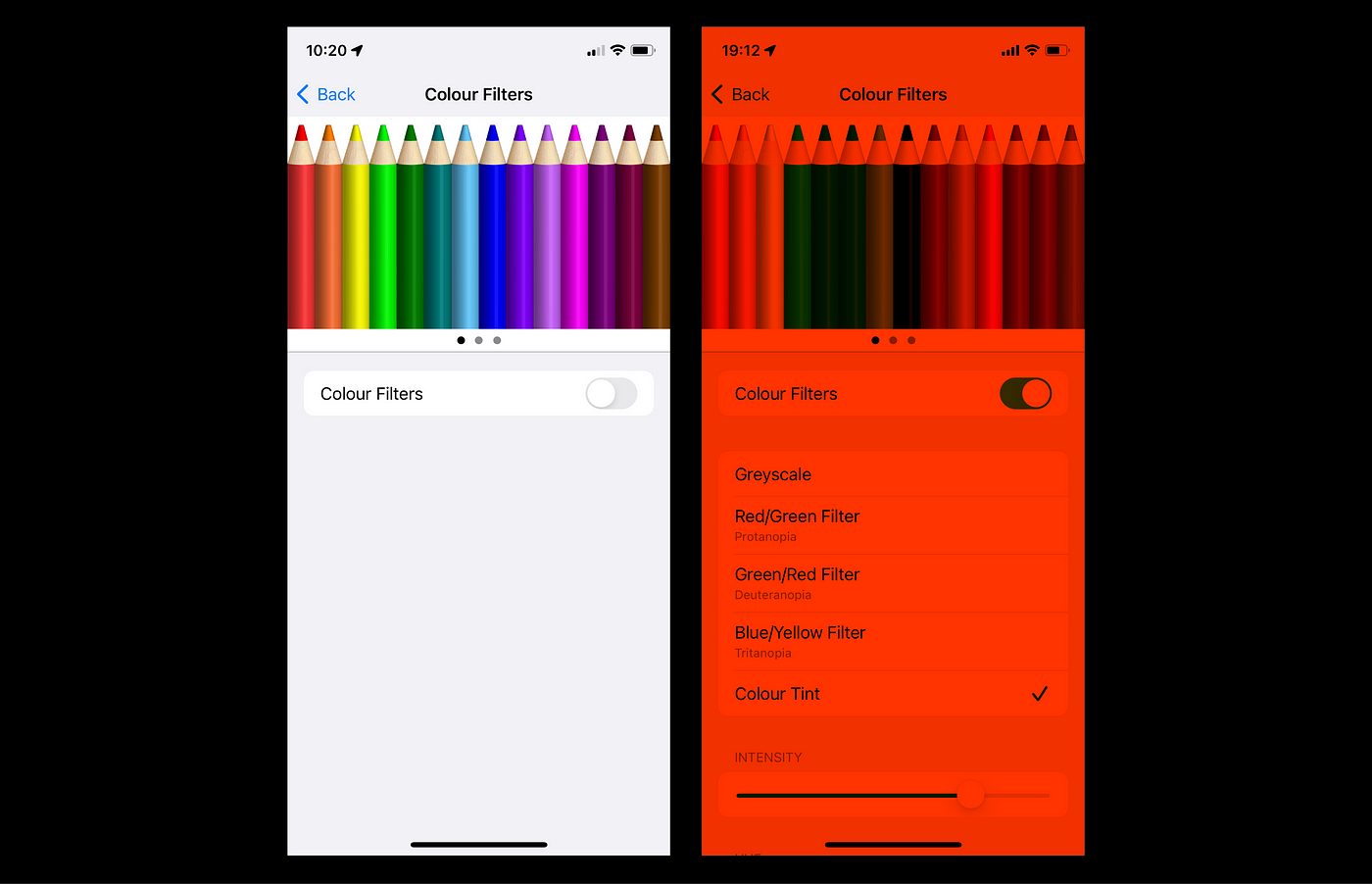
Setting 3 — Turn on Reduce White Point
Go to Settings > Accessibility > Display & Text Size > Reduce White Point. Toggle it on. This takes screen brightness a step below the lowest level, which is more than enough for most people when reading in the dark.

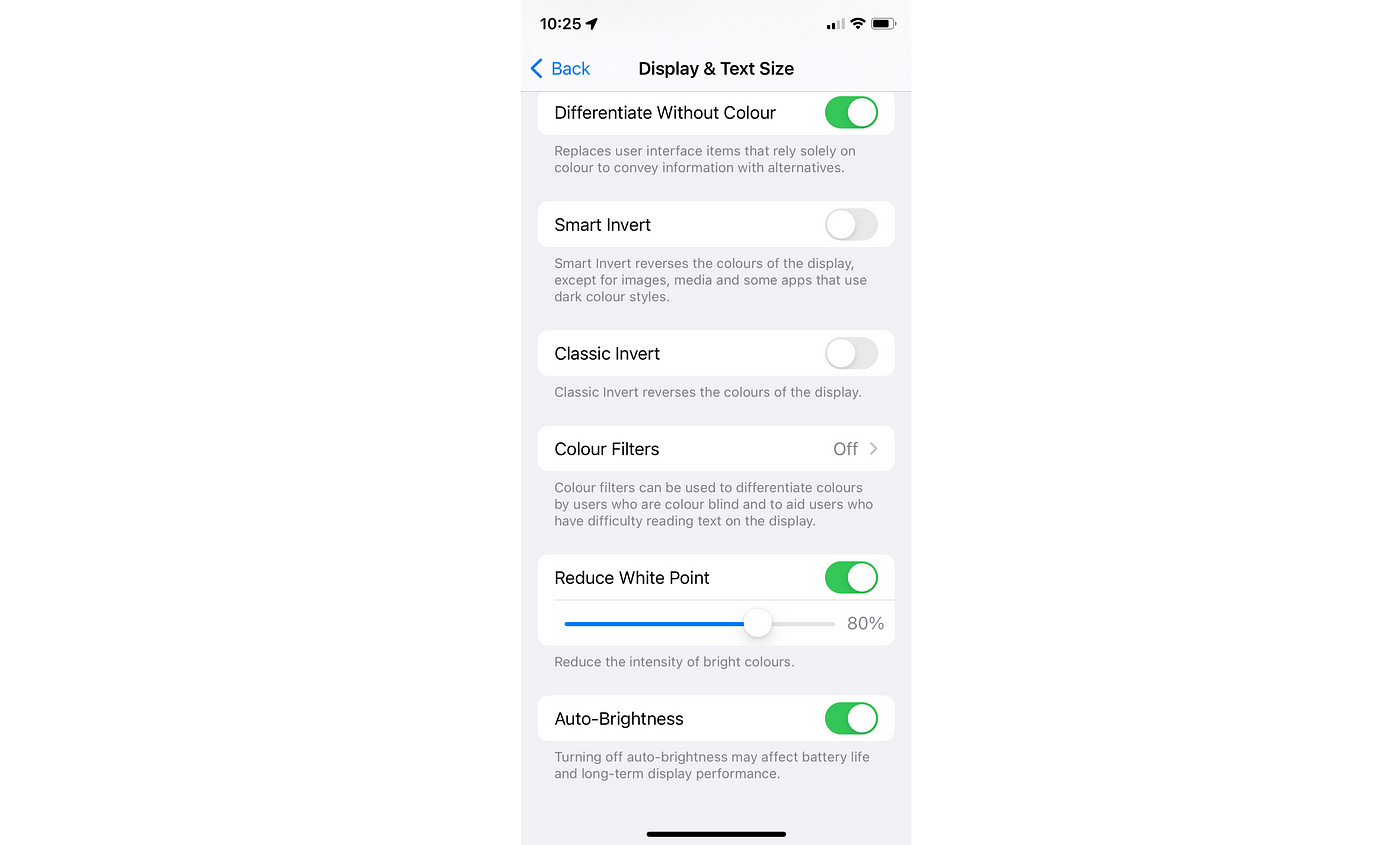
Et voilà — blue light reduced, and an eye and sleep friendly soft red light to read by!
You may also like to set night mode on your reading app or site of choice. If your favourite doesn’t have a night mode, consider activating the Smart or Classic Invert option on your iPhone. Go to Settings > Accessibility > Display & Text Size > Smart Invert / Classic Invert. Choose the option that gives the best result for the site or app you are viewing.
Now these settings aren’t going to enhance your videos or photos any, but they’re perfectly fine for reading. Adjust the settings until they work for you. I also like to increase the font size a little in my reading app to make it even easier to enjoy my bedtime story.
Quick Access With Shortcuts
For quick access to the Colour Filter and Reduce White Point filters, go to Settings > Accessibility > Accessibility Shortcut. Tick those you’d like quick access to, and drag them into your preferred position. (See below, left.)
You can turn on the option to triple click the side button of your iPhone to access these shortcuts, but I prefer to add Accessibility to the Control Center. A simple swipe down from the top right of my phone, and three quick taps later my screen emits that eye-friendly reddish glow.

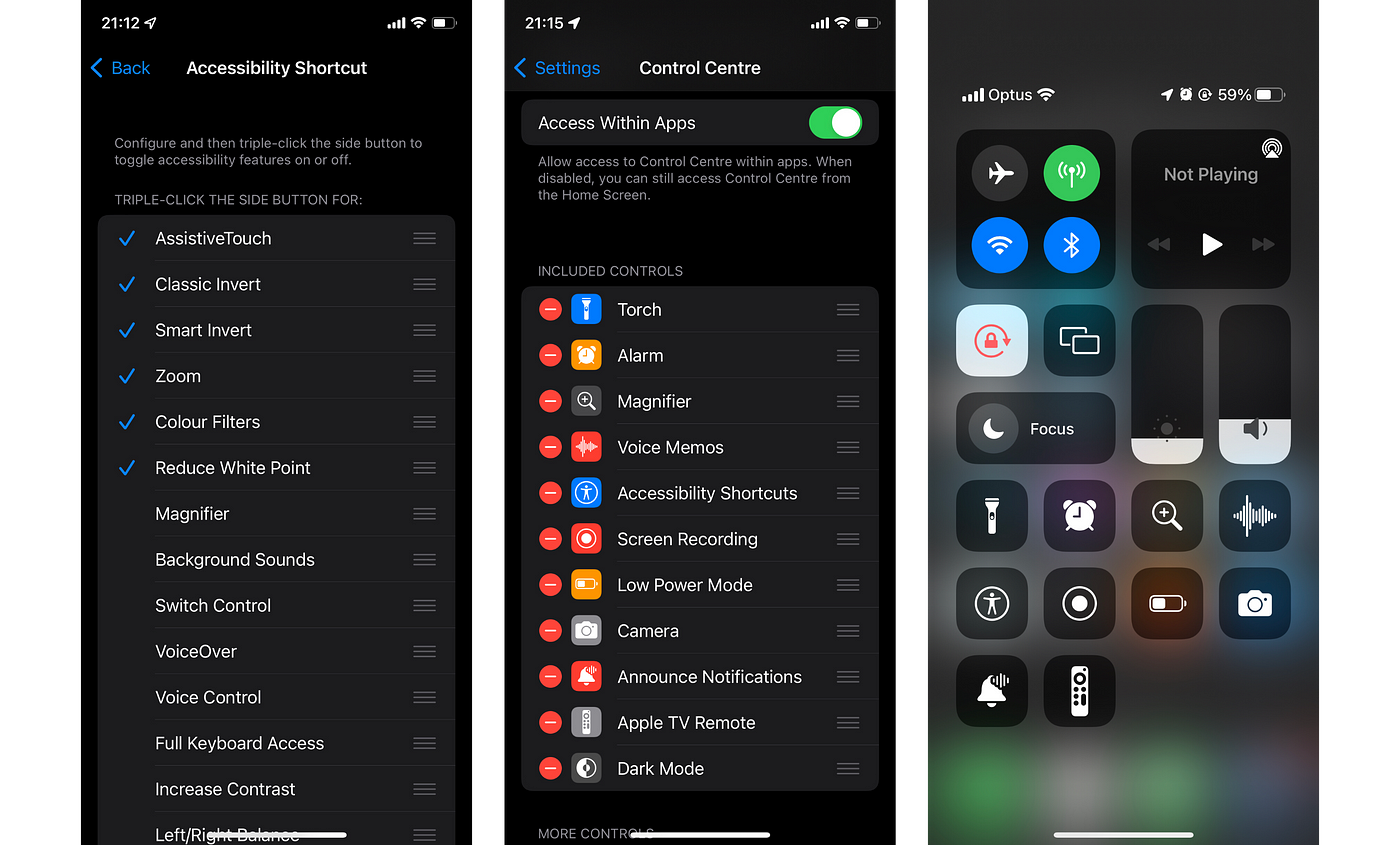
In Brief
If you want to reduce the total amount of blue light your eyes are exposed to, try wearing blue light blocking glasses. Turning on color filters and reducing the white point in the Accessibility section of Settings may also help prevent eye strain, especially when looking at your phone in the dark.
